- Serial Number And Product Key Autocad 2020
- Www.civilax.com › Autodesk-2020-product-keysAutodesk 2020 Product Keys - Civil Engineering Knowledge Base
- Free Serial Number Autocad 2020
- Www.youtube.com › WatchFree Serial Number & Product Key For Autocad 2020 - YouTube
Quick video

Important: This process is time sensitive. You will need to complete the steps described on this page and submit your F/X CAD Activation Code within your 30-day trial period.
Licensing your F/X CAD 2020 installation requires two separate steps (instructions linked below).
Step 1: Generate & send your Request Code
Each product in an industry collection has a different product key. If you bought your product as part of a collection, use the lookup tool to find that specific product. If you bought your product as part of a suite (for example, Autodesk Factory Design Suite), the same product key is used to activate all products in the suite. The product keys for Autodesk 2020 products, in alphabetical order. If you need further assistance, email us at support@microsolresources.com. Using your installation media, (USB key, DVD, download folder, etc.) navigate to the location of the setup.exe file for your Autodesk product.
In this first portion of the licensing process, you'll generate a Request Code and send it to us by completing the following steps. Once you've generated your Request Code, you can continue to use your installation in trial mode until you receive your Activation Code.
Generate & send your Request Code: InstructionsOnce you've generated your request code by completing the following instructions, please allow one to two business days to receive your Activation Code.
Step 1A: Prerequisites
Your F/X CAD Serial Number
Your F/X CAD Product Key
Your Land F/X Support ID
*You or your office will have received your Support ID, Serial Number, and Product Key in an email from Land F/X.
Step 1B: Open F/X CAD and start the licensing process
When you open CAD, you'll see a dialog box named Autodesk Licensing.
Click I agree to start the licensing process.
Serial Number And Product Key Autocad 2020
Is the activation screen showing up blank? A security setting in Internet Explorer may be blocking the activation. See the official Autodesk solution.
Error messages:
- An error has occurred in the script of this page.Solution >
- This Session Has Timed OutSolution >
Don't see the activation screen? Here's how to open it:
1. Type ABOUT in the AutoCAD Command line, and press Enter. The About dialog box will open.
2. Click Manage License to open the License Manager window. Click
3. Click Change license type. Another confirmation dialog box will open asking you to confirm the change. Click Change.
4. The confirmation dialog will close, but the About window will remain open. Once you close it, CAD should prompt you to save your work or quit without saving.
5. Restart F/X CAD. You'll be prompted for the license type to select. Choose Enter a Serial Number. You'll then be greeted by the Autodesk Licensing page, where you can complete the activation process.
Www.civilax.com › Autodesk-2020-product-keysAutodesk 2020 Product Keys - Civil Engineering Knowledge Base
Step 1C: Autodesk Privacy Statement
On the next screen, click Activate to continue the licensing process.
Step 1D: Verify your Serial Number and Product Key
Double-check to ensure you've entered your Serial Number and Product Key correctly.
Then click Next.
Free Serial Number Autocad 2020
You'll use the same Serial Number and Product Key on each computer where you install and license F/X CAD.
Step 1E: Generate your Request Code
You'll receive a message that Land F/X has received your Request Code.
Free android emulator mac. Once we receive your Activation Code from Autodesk, it will be sent to the email address listed in this dialog box, which you provided above.
Click OK.
Important: If you license and activate F/X CAD 2020 on multiple computers, note that each computer will generate a unique Request Code.
Step 1F: Request Received
You'll receive a message that Land F/X has received your Request Code.
Once we receive your Activation Code from Autodesk, it will be sent to the email address listed in this dialog box, which you provided above.
Click OK.
You can now close the screen and continue to use the software in trial mode.
Step 1G: Need to use CAD?
Until you receive and enter your Activation Code, you'll see the dialog box pictured to the left each time you open CAD.
Click Run to use F/X CAD in Trial Mode.
As long as you are within your 30-day trial period, you can continue to use CAD in Trial Mode until you receive your Activation Code.
Step 1H: Wait for Your Activation Code, Then Activate Your License
You should receive your Activation Code in an email from Land F/X within a day or two. You can then proceed to Step 2: Enter Your Activation Code
Remember: You can continue to use F/X CAD in trial mode until you receive your Activation Code.
CloseStep 2: Enter your Activation Code
Once you receive your Activation Code from us (usually within two business days after we receive your Request Code), you can complete the second and final step of licensing F/X CAD 2020, where you enter your Activation Code into the software.
Enter your Activation Code: InstructionsYou've completed the first phase of licensing F/X CAD 2020, where you generated and sent us the Request Code from your installation. You've received your Activation Code from us, and it's time to complete the licensing process by entering your Activation Code.
Step 2A: Prerequisites
Your F/X CAD Serial Number
Your F/X CAD Product Key
Your Land F/X Support ID
You or your office will have received your Support ID, Serial Number, and Product Key in an email from Land F/X.
Step 2B: Open F/X CAD and start the licensing process
When you open F/X CAD, you should see a dialog box named Autodesk Licensing.
Click Activate to start the activation process.
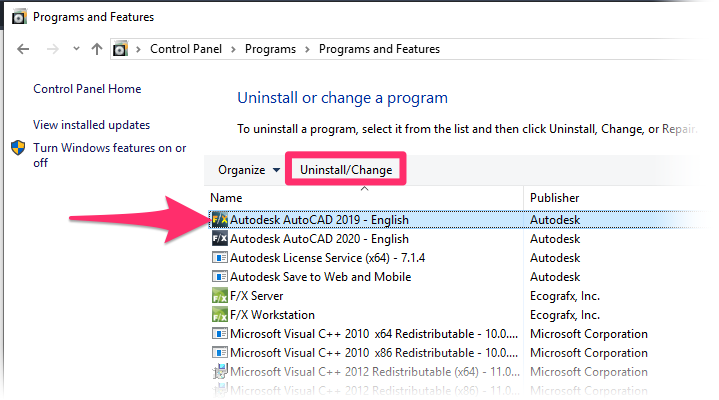
Is the activation screen showing up blank? A security setting in Internet Explorer may be blocking the activation. See the official Autodesk solution.
Error messages:
- An error has occurred in the script of this page.Solution >
- This Session Has Timed OutSolution >
You'll use the same Serial Number and Product Key each time you license and activate F/X CAD 2020 on a different computer.
Don't see the activation screen? Here's how to open it:
1. Type ABOUT in the AutoCAD Command line, and press Enter. The About dialog box will open.
2. Click Manage License to open the License Manager window. Click
3. Click Change license type. Another confirmation dialog box will open asking you to confirm the change. Click Change.
4. The confirmation dialog will close, but the About window will remain open. Once you close it, CAD should prompt you to save your work or quit without saving.
5. Restart F/X CAD. You'll be prompted for the license type to select. Choose Enter a Serial Number. You'll then be greeted by the Autodesk Licensing page, where you can complete the activation process.
Step 2C: Verify your Serial Number and Product Key
Enter your Serial Number and Product Key. Then click Next.
Step 2D: Enter your Activation Code
- Select I have an activation code from Land F/X.
- Copy and paste your Activation Code into the text box. You'll have received your Activation Code in an email from Land F/X.
- Click Next when finished.
Is F/X CAD freezing when you try to activate it? Solution >
Step 2E: Thank you for activating
Once you've activated successfully, you'll see the Thank You For Activating screen. Click Finish to complete the activation process.
Congrats!
You've successfully activated F/X CAD 2020!
Once you complete your installation, you can manage your F/X CAD licenses and find your Activation Codes in the License Manager screen.
CloseAutoCAD 2020 Installation and Activation Guide
By Jet de los Reyes | Redstack Applications Engineer - AEC
Whether you’re installing AutoCAD 2020 for the first time or just wanting to upgrade your current software version to the latest one, and wonder how to properly execute it, well, you’ve come to the right place.
It’s always a nightmare when we must install computer software and after the last step, everything just fails! It’s just too complicated to follow, too many steps to do or you’re just not sure which buttons to click. Here, we’ve outlined a Step-by-step guide that’s easy to follow. We’ve even highlighted which button to press! Apart from showing you how to install the software, we will also cover how to activate it so that users will be able to use the program straight away.
Let’s get started installing your AutoCAD 2020 software!
1. After you have successfully downloaded the installer file from your Autodesk Manage portal, you can double-click it which will prompt you to select the extraction destination folder. Should you have other Autodesk programs installed in your computer, it is wise to retain the default location as shown below so that they will be grouped into the same folder. Click OK to proceed.
2. The files will then extract and will prompt you decide if you want to allow the app to make changes to your device. Select YES to proceed.
3. The installation window will appear and you can click on the Install button to begin the installation process.
4. Make sure you understand the License and Services Agreement before selecting the “I ACCEPT” button then click NEXT.
5. On the next window, you can click on the down arrow to see configuration options such as installation type. Click the arrow again to close and return to product list. Click on the INSTALL button.
6. Once the installation is complete, you will see this window which will list down the items that has been successfully installed. Click FINISH to exit.
7. You must restart your computer for changes to take effect. After restarting, double-click on the AutoCAD 2020 icon located on your desktop to launch the application. If you have a previous AutoCAD version installed, Migrate Custom Settings dialog will appear and you can select which items you want to be migrated to the latest version. Click the CHECK button to accept and it will prompt you that Profiles have been successfully migrated.
8. Launching your AutoCAD 2020 application for the first time will display the activation dialog. Verify what type of license you’ve purchased and click the corresponding option either as SINGLE-USER or MULTI-USER. If you are unsure, you can click the Help me choose button below for a description of each type or you can go to your Autodesk Manage account.
- SINGLE-USER: This method would require you to sign in using your Autodesk account ID and Password. Your Contract Manager should already have assigned you a valid seat in their Autodesk Manage account for this to work. Enter your registered Email address and Click NEXT. Followed by your Password and Click NEXT. Account ID activation will have the advantage of allowing users to log in and out on different workstations and work on one computer at a time, which gives the user flexibility of working anywhere.
- SERIAL NUMBER: This method will work for both Subscription and Perpetual licenses. Read the Autodesk Privacy Statement and click on the I AGREE button. Select ACTIVATE which will then require you to enter a valid Serial Number and Product Key then click NEXT.
- MULTI-USER: Make sure that your workstation is properly connected to your company server where the network license is stored. Select MULTI-USER option and it should automatically connect to the server to verify the license.
And there you go! Hopefully you were able to follow the steps both for installation and activation. By now, you should be able to use AutoCAD 2020 and enjoy the new features this version has to offer to boost your productivity.
AutoCAD 2020 can be purchase here: https://www.redstackshop.com.au/autodesk-autocad-2020
Get it as a part of the Architecture, Engineering and Construction Collection: https://www.redstackshop.com.au/autodesk-architecture-engineering-construction-collection
Www.youtube.com › WatchFree Serial Number & Product Key For Autocad 2020 - YouTube
You also have the option to get it as a part of the Product, Design and Manufacturing Collection: https://www.redstackshop.com.au/autodesk-product-design-and-manufacturing-collection