- Code Runner For Python Download
- Python Code Tester
- Code Runner Python Version
- Code Runner Python Path
- Code Runner For Python Free
- Code Runner For Python Programming
Working with Python in Visual Studio Code, using the Microsoft Python extension, is simple, fun, and productive. The extension makes VS Code an excellent Python editor, and works on any operating system with a variety of Python interpreters. It leverages all of VS Code's power to provide auto complete and IntelliSense, linting, debugging, and unit testing, along with the ability to easily switch between Python environments, including virtual and conda environments.
We can type Python code at the green triple chevron prompt ; when we press the ↵ key (aka Enter), the Python Interpreter will run our code, print its result, and prompt us again. This is know as REPL: Read (a command or expression), Execute/Evaluate it, Print the result, and Loop back to do it over again. C/C for Visual Studio Code: This is a helper extension. Required for IntelliSense, debugging, and code browsing. Python for Visual Studio Code: Linting, Debugging (multi-threaded, remote), Intellisense, code formatting, snippets, and more. Code Runner: (Optional) Run code snippet or code file for multiple languages without executing commands. Mar 24, 2021 This online IDE works with Python 3. If your script/program accepts inputs from a user, please enter inputs in the STDIN box above and then run your code. Enter each input on a separate line; Click on the copy button to copy your code; Click on the button to change the theme of an editor.
This article provides only an overview of the different capabilities of the Python extension for VS Code. For a walkthrough of editing, running, and debugging code, use the button below.
Code-runner.showStopIconInEditorTitleMenu: Whether to show 'Stop Code Run' icon in editor title menu when code is running. (Default is true ) code-runner.terminalRoot: For Windows system, replaces the Windows style drive letter in the command with a Unix style root when using a custom shell as the terminal, like Bash or Cgywin.

Install Python and the Python extension
The tutorial guides you through installing Python and using the extension. You must install a Python interpreter yourself separately from the extension. For a quick install, use Python from python.org and install the extension from the VS Code Marketplace.

Once you have a version of Python installed, activate it using the Python: Select Interpreter command. If VS Code doesn't automatically locate the interpreter you're looking for, refer to Environments - Manually specify an interpreter.
You can configure the Python extension through settings. Learn more in the Python Settings reference.
Windows Subsystem for Linux: If you are on Windows, WSL is a great way to do Python development. You can run Linux distributions on Windows and Python is often already installed. When coupled with the Remote - WSL extension, you get full VS Code editing and debugging support while running in the context of WSL. To learn more, go to Developing in WSL or try the Working in WSL tutorial.
Insiders program
The Insiders program allows you to try out and automatically install new versions of the Python extension prior to release, including new features and fixes.
If you'd like to opt into the program, you can either open the Command Palette (⇧⌘P (Windows, Linux Ctrl+Shift+P)) and select Python: Switch to Insiders Daily/Weekly Channel or else you can open settings (⌘, (Windows, Linux Ctrl+,)) and look for Python: Insiders Channel to set the channel to 'daily' or 'weekly'.
Run Python code
To experience Python, create a file (using the File Explorer) named hello.py and paste in the following code:
The Python extension then provides shortcuts to run Python code in the currently selected interpreter (Python: Select Interpreter in the Command Palette):
- In the text editor: right-click anywhere in the editor and select Run Python File in Terminal. If invoked on a selection, only that selection is run.
- In Explorer: right-click a Python file and select Run Python File in Terminal.
You can also use the Terminal: Create New Terminal command to create a terminal in which VS Code automatically activates the currently selected interpreter. See Environments below. The Python: Start REPL activates a terminal with the currently selected interpreter and then runs the Python REPL.
For a more specific walkthrough on running code, see the tutorial.
Autocomplete and IntelliSense
The Python extension supports code completion and IntelliSense using the currently selected interpreter. IntelliSense is a general term for a number of features, including intelligent code completion (in-context method and variable suggestions) across all your files and for built-in and third-party modules.
IntelliSense quickly shows methods, class members, and documentation as you type, and you can trigger completions at any time with ⌃Space (Windows, Linux Ctrl+Space). You can also hover over identifiers for more information about them.
Tip: Check out the IntelliCode extension for VS Code (preview). IntelliCode provides a set of AI-assisted capabilities for IntelliSense in Python, such as inferring the most relevant auto-completions based on the current code context.
Linting
Linting analyzes your Python code for potential errors, making it easy to navigate to and correct different problems.
The Python extension can apply a number of different linters including Pylint, pycodestyle, Flake8, mypy, pydocstyle, prospector, and pylama. See Linting.
Debugging
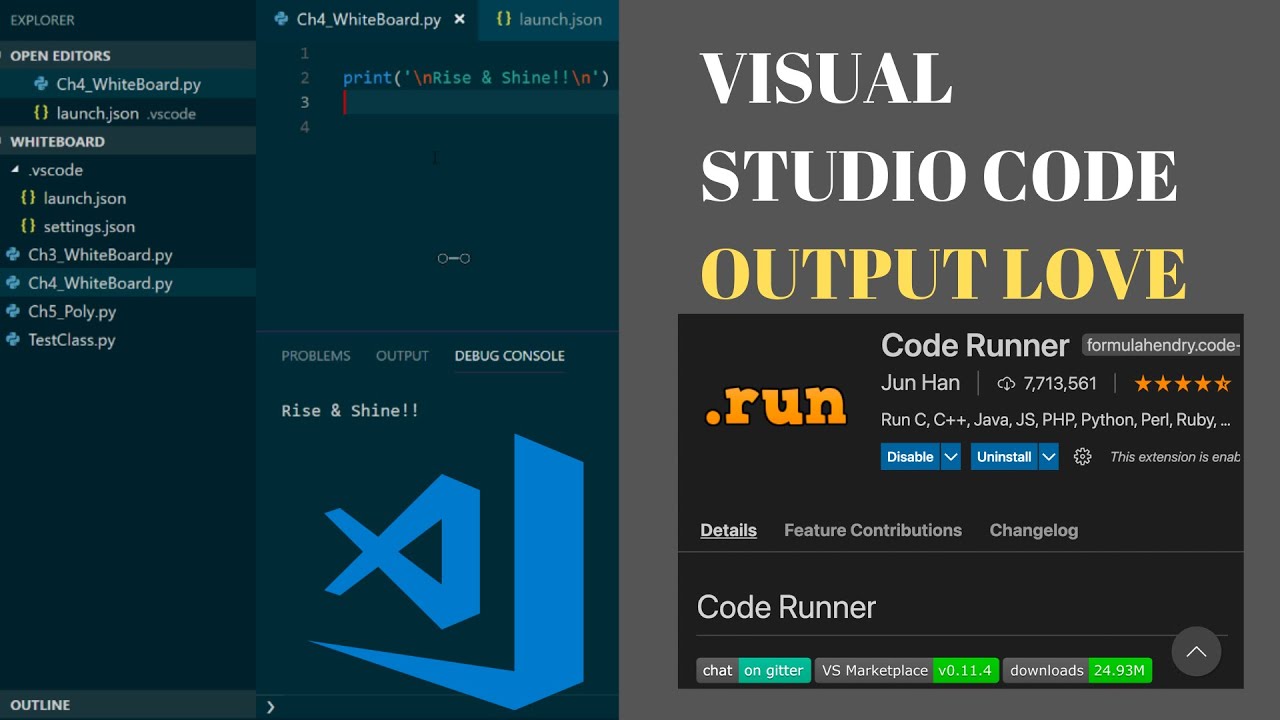
No more print statement debugging! Set breakpoints, inspect data, and use the debug console as you run your program step by step. Debug a number of different types of Python applications, including multi-threaded, web, and remote applications.
For Python-specific details, including setting up your launch.json configuration and remote debugging, see Debugging. General VS Code debugging information is found in the debugging document. The Django and Flask tutorials also demonstrate debugging in the context of those web apps, including debugging Django page templates.
Environments
The Python extension automatically detects Python interpreters that are installed in standard locations. It also detects conda environments as well as virtual environments in the workspace folder. See Configuring Python environments. You can also use the python.pythonPath setting to point to an interpreter anywhere on your computer.
The current environment is shown on the left side of the VS Code Status Bar:
Android emulator for macbook air. John SNES1. BizHawk. Developed by the earliest emulator designers, this product came out in the late ’90s and yet running as a real good SNES emulator till now. SNES9xImage Source: malavidaIt is incredible as well as best SNES emulator for Windows which allows simple emulation and doesn’t even require heavy configurations to run the game. Nestopia UE.
The Status Bar also indicates if no interpreter is selected:
The selected environment is used for IntelliSense, auto-completions, linting, formatting, and any other language-related feature other than debugging. It is also activated when you use run Python in a terminal.
To change the current interpreter, which includes switching to conda or virtual environments, select the interpreter name on the Status Bar or use the Python: Select Interpreter command.
VS Code prompts you with a list of detected environments as well as any you've added manually to your user settings (see Configuring Python environments).
Installing packages
Packages are installed using the Terminal panel and commands like pip install <package_name> (Windows) and pip3 install <package_name> (macOS/Linux). VS Code installs that package into your project along with its dependencies. Examples are given in the Python tutorial as well as the Django and Flask tutorials.
Jupyter notebooks
If you open a Jupyter notebook file (.ipynb) in VS Code, you can use the Jupyter Notebook Editor to directly view, modify, and run code cells.
You can also convert and open the notebook as a Python code file. The notebook's cells are delimited in the Python file with #%% comments, and the Python extension shows Run Cell or Run All Cells CodeLens. Selecting either CodeLens starts the Jupyter server and runs the cell(s) in the Python interactive window:
Opening a notebook as a Python file allows you to use all of VS Code's debugging capabilities. You can then save the notebook file and open it again as a notebook in the Notebook Editor, Jupyter, or even upload it to a service like Azure Notebooks.
Using either method, Notebook Editor or a Python file, you can also connect to a remote Jupyter server for running the code. For more information, see Jupyter support.
Testing
The Python extension supports testing with unittest and pytest.
To run tests, you enable one of the frameworks in settings. Each framework also has specific settings, such as arguments that identify paths and patterns for test discovery.
Once discovered, VS Code provides a variety of commands (on the Status Bar, the Command Palette, and elsewhere) to run and debug tests, including the ability to run individual test files and individual methods.
Code Runner For Python Download
Configuration
The Python extension provides a wide variety of settings for its various features. These are described on their relevant topics, such as Editing code, Linting, Debugging, and Testing. The complete list is found in the Settings reference.
Other popular Python extensions
The Microsoft Python extension provides all of the features described previously in this article. Additional Python language support can be added to VS Code by installing other popular Python extensions.
- Open the Extensions view (⇧⌘X (Windows, Linux Ctrl+Shift+X)).
- Filter the extension list by typing 'python'.
The extensions shown above are dynamically queried. Click on an extension tile above to read the description and reviews to decide which extension is best for you. See more in the Marketplace.
Next steps
- Python Hello World tutorial - Get started with Python in VS Code.
- Editing Python - Learn about auto-completion, formatting, and refactoring for Python.
- Basic Editing - Learn about the powerful VS Code editor.
- Code Navigation - Move quickly through your source code.
Run code snippet or code file for multiple languages: C, C++, Java, JavaScript, PHP, Python, Perl, Perl 6, Ruby, Go, Lua, Groovy, PowerShell, BAT/CMD, BASH/SH, F# Script, F# (.NET Core), C# Script, C# (.NET Core), VBScript, TypeScript, CoffeeScript, Scala, Swift, Julia, Crystal, OCaml Script, R, AppleScript, Elixir, Visual Basic .NET, Clojure, Haxe, Objective-C, Rust, Racket, Scheme, AutoHotkey, AutoIt, Kotlin, Dart, Free Pascal, Haskell, Nim, D, Lisp, Kit, V, SCSS, Sass, CUDA, Less, Fortran, and custom command
Sponsors
Increase your coding productivity with Tabnine’s AI code completions! Tabnine is a free powerful Artificial Intelligence assistant designed to help you code faster, reduce mistakes, and discover best coding practices - without ever leaving the comfort of VS Code.
Tabnine is trusted by more than a million developers worldwide. Get it now.
Eliminate context switching and costly distractions. Create and merge PRs and perform code reviews from inside your IDE while using jump-to-definition, your keybindings, and other IDE favorites. Learn more.
Track and prioritise tech debt and maintenance issues, straight from your IDE. Bookmark code while you work, organise TODOs and share codebase knowledge with your team. Try it out for free today.
Python Code Tester
Book for VS Code
《Visual Studio Code 权威指南》:带你深入浅出 VS Code!
WeChat Official Account
VS Code 的热门文章、使用技巧、插件推荐、插件开发攻略等,请关注“玩转VS Code”公众号!
Donation
If you like this extension, you could become a backer or sponsor via Patreon, donate via PayPal, or scan below QR code to donate via Alipay. Any amount is welcome. It will encourage me to make this extension better and better!
Features
- Run code file of current active Text Editor
- Run code file through context menu of file explorer
- Run selected code snippet in Text Editor
- Run code per Shebang
- Run code per filename glob
- Run custom command
- Stop code running
- View output in Output Window
- Set default language to run
- Select language to run
- Support REPL by running code in Integrated Terminal
Usages
- To run code:
- use shortcut
Ctrl+Alt+N - or press
F1and then select/typeRun Code, - or right click the Text Editor and then click
Run Codein editor context menu - or click
Run Codebutton in editor title menu - or click
Run Codebutton in context menu of file explorer
- use shortcut
- To stop the running code:
- use shortcut
Ctrl+Alt+M - or press
F1and then select/typeStop Code Run - or click
Stop Code Runbutton in editor title menu - or right click the Output Channel and then click
Stop Code Runin context menu
- use shortcut
- To select language to run, use shortcut
Ctrl+Alt+J, or pressF1and then select/typeRun By Language, then type or select the language to run: e.gphp, javascript, bat, shellscript..
- To run custom command, then use shortcut
Ctrl+Alt+K, or pressF1and then select/typeRun Custom Command
Configuration
Make sure the executor PATH of each language is set in the environment variable.You could also add entry into code-runner.executorMap to set the executor PATH.e.g. To set the executor PATH for ruby, php and html:
Supported customized parameters
- $workspaceRoot: The path of the folder opened in VS Code
- $dir: The directory of the code file being run
- $dirWithoutTrailingSlash: The directory of the code file being run without a trailing slash
- $fullFileName: The full name of the code file being run
- $fileName: The base name of the code file being run, that is the file without the directory
- $fileNameWithoutExt: The base name of the code file being run without its extension
- $driveLetter: The drive letter of the code file being run (Windows only)
- $pythonPath: The path of Python interpreter (set by
Python: Select Interpretercommand)
Please take care of the back slash and the space in file path of the executor
- Back slash: please use
- If there ares spaces in file path, please use
'to surround your file path
You could set the executor per filename glob:
Besides, you could set the default language to run:
For the default language: It should be set with language id defined in VS Code. The languages you could set are java, c, cpp, javascript, php, python, perl, ruby, go, lua, groovy, powershell, bat, shellscript, fsharp, csharp, vbscript, typescript, coffeescript, swift, r, clojure, haxe, objective-c, rust, racket, ahk, autoit, kotlin, dart, pascal, haskell, nim, d, lisp
Also, you could set the executor per file extension:
Code Runner Python Version
To set the custom command to run:
To set the the working directory:
To set whether to clear previous output before each run (default is false):
Code Runner Python Path
To set whether to save all files before running (default is false):
To set whether to save the current file before running (default is false):
To set whether to show extra execution message like [Running] .. and [Done] .. (default is true):
[REPL support] To set whether to run code in Integrated Terminal (only support to run whole file in Integrated Terminal, neither untitled file nor code snippet) (default is false):
To set whether to preserve focus on code editor after code run is triggered (default is true, the code editor will keep focus; when it is false, Terminal or Output Channel will take focus):
code-runner.ignoreSelection: Whether to ignore selection to always run entire file. (Default is false)
code-runner.showRunIconInEditorTitleMenu: Whether to show 'Run Code' icon in editor title menu. (Default is true)
Code Runner For Python Free
code-runner.showRunCommandInEditorContextMenu: Whether to show 'Run Code' command in editor context menu. (Default is true)
code-runner.showRunCommandInExplorerContextMenu: Whether to show 'Run Code' command in explorer context menu. (Default is true)
code-runner.showStopIconInEditorTitleMenu: Whether to show 'Stop Code Run' icon in editor title menu when code is running. (Default is true)
code-runner.terminalRoot: For Windows system, replaces the Windows style drive letter in the command with a Unix style root when using a custom shell as the terminal, like Bash or Cgywin. Example: Setting this to /mnt/ will replace C:path with /mnt/c/path (Default is ')
code-runner.temporaryFileName: Temporary file name used in running selected code snippet. When it is set as empty, the file name will be random. (Default is 'tempCodeRunnerFile')
code-runner.respectShebang: Whether to respect Shebang to run code. (Default is true)
About CWD Setting (current working directory)
- By default, use the
code-runner.cwdsetting - If
code-runner.cwdis not set andcode-runner.fileDirectoryAsCwdistrue, use the directory of the file to be executed - If
code-runner.cwdis not set andcode-runner.fileDirectoryAsCwdisfalse, use the path of root folder that is open in VS Code - If no folder is open, use the os temp folder
Note
Code Runner For Python Programming
- For Objective-C, it is only supported on macOS
- To run C# script, you need to install scriptcs
- To run TypeScript, you need to install ts-node
- To run Clojure, you need to install Leiningen and lein-exec
Telemetry data
By default, telemetry data collection is turned on to understand user behavior to improve this extension. To disable it, update the settings.json as below:
Change Log
See Change Log here
Issues
Submit the issues if you find any bug or have any suggestion.
Contribution
Fork the repo and submit pull requests.
